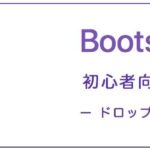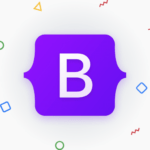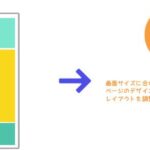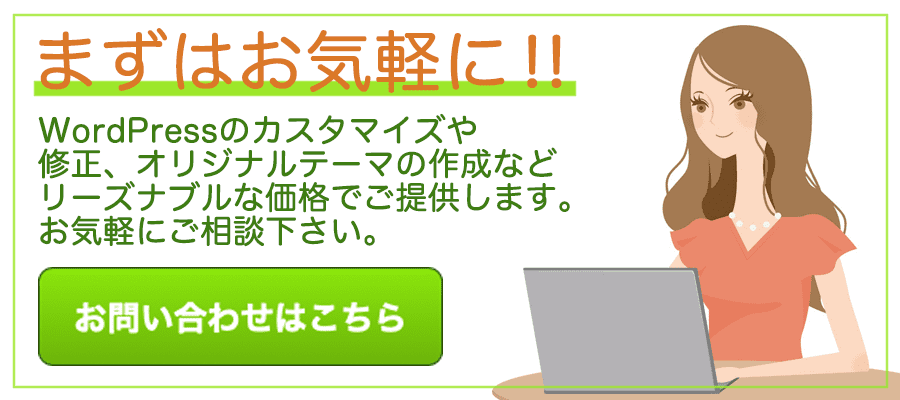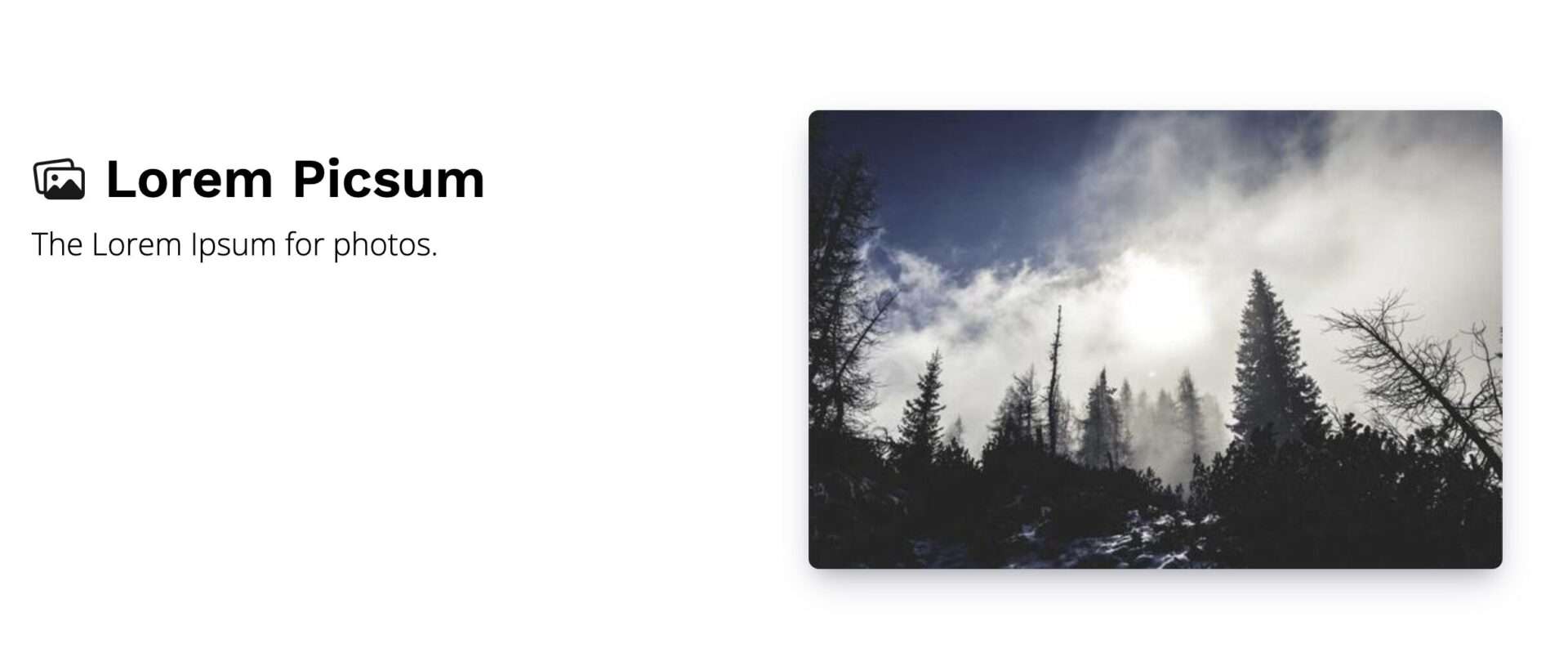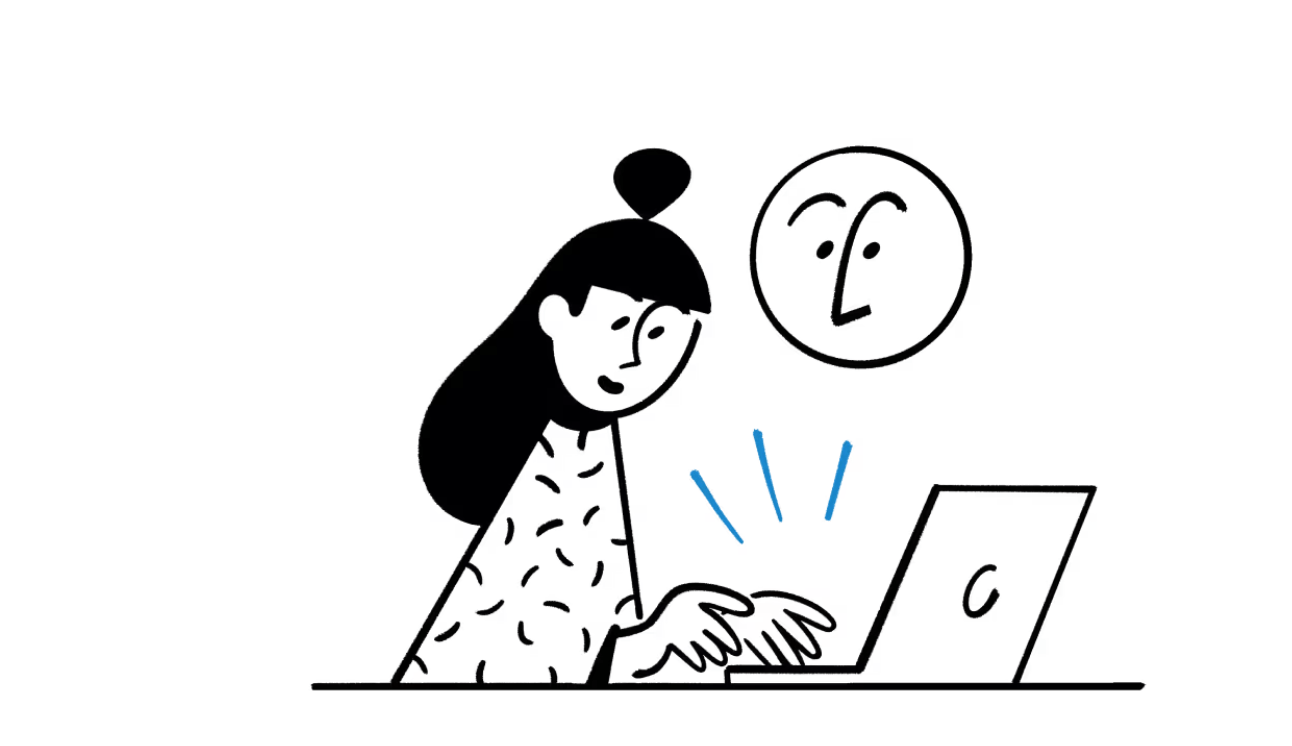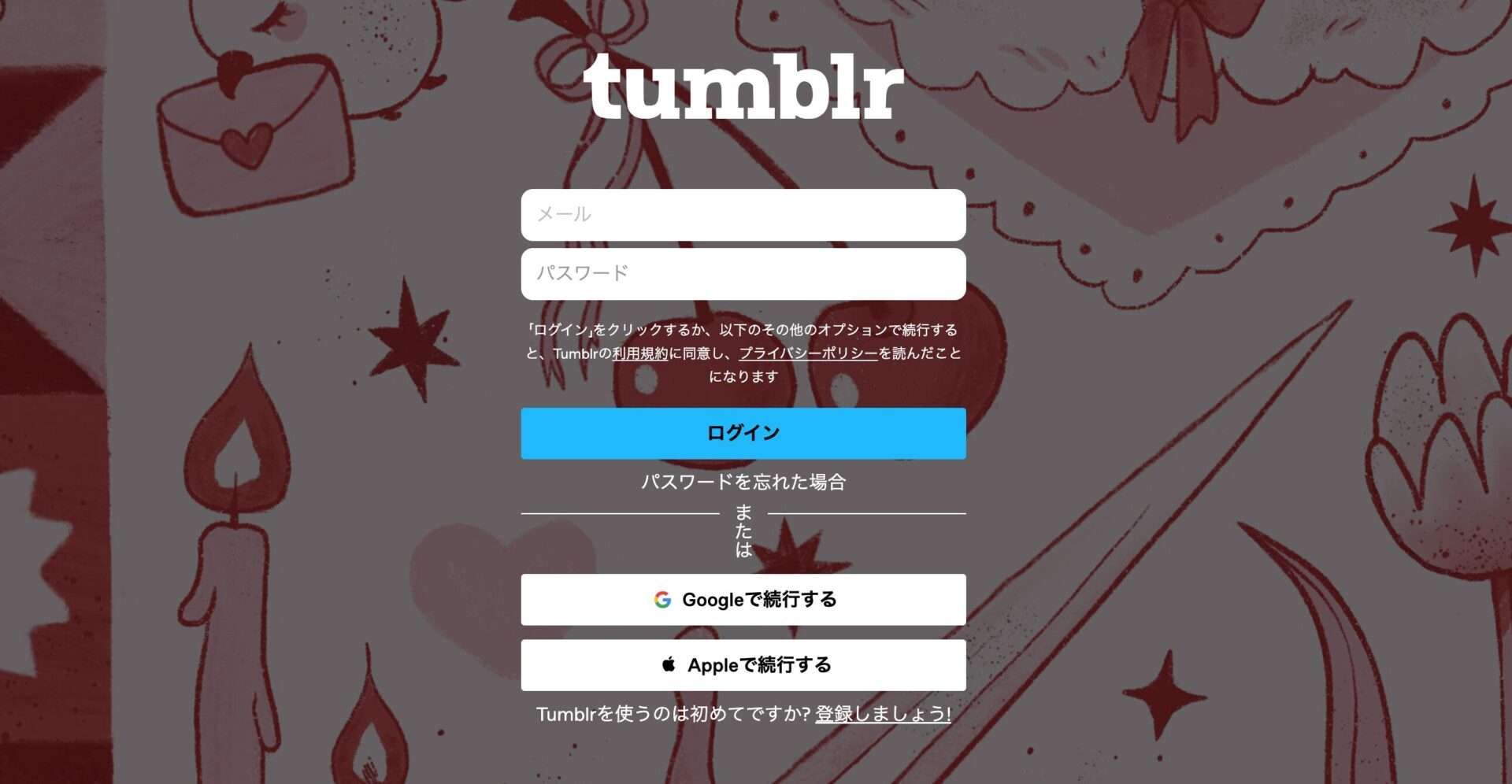
SNS全盛の時代に、ちょっとユニークな「Tumblr(タンブラー)」が再び注目を浴びてます!2011年に日本で始まり、一時は静かになったけど、最近は新機能や自由度の高さで再び人気上昇中。特にクリエイターや若者に大ウケです。2025年現在、ミニブログ、ビジュアルコンテンツ、コミュニティの場として進化を遂げています。この記事では、Tumblr(タンブラー)の始め方についてご紹介します。
1. tumblr(タンブラー)とは何か?
tmbler(タンブラー)は、ユーザーがテキスト、画像、動画、リンク、引用などのさまざまなメディアを共有できるショートフォームのブログプラットフォームです。2007年に設立され、特にクリエイティブなコンテンツやユニークなコミュニティが集まる場所として人気を博しています。ツイッターやインスタグラムとは異なり、ブログ形式での投稿が主体であり、ユーザー同士の交流や発見がしやすい特徴を持っています。
2. アカウントの作成方法
tmbler(タンブラー)に登録してアカウントを作成する手順について詳しく説明します。
1. タンブラーの公式ウェブサイトまたはアプリにアクセス
- ウェブブラウザを開いて、tmbler(タンブラー)の公式サイトにアクセスします。
- または、スマートフォンやタブレットにtmbler(タンブラー)の公式アプリをダウンロードし、インストールします。
2. サインアップボタンをクリック
- ウェブサイトでは、画面右上または中央にある「サインアップ」ボタンをクリックします。
- アプリでは、初めて開いた時に表示される「新しいアカウントを作成」ボタンをタップします。
- GoogleやAppleのアカウントを利用することも可能。
3. メールアドレス、パスワード、ユーザーネームの入力
- サインアップ画面が表示されたら、以下の情報を入力します。
- メールアドレス:有効なメールアドレスを入力します。確認メールが送信されるため、アクセスできるメールアドレスを使用してください。
- パスワード:強力なパスワードを作成します。英数字や記号を組み合わせたものがおすすめです。
- ユーザーネーム:他のユーザーに表示される名前です。重複がないか確認し、個性的な名前を選びましょう。
4. 年齢の確認
- tmbler(タンブラー)は年齢制限を設けているため、アカウント作成時に年齢を入力し、確認する必要があります。
5. 「サインアップ」ボタンをクリック
- 必要な情報をすべて入力したら、「サインアップ」ボタンをクリックします。
6. メールの確認
- サインアップが完了すると、入力したメールアドレスに確認メールが送信されます。メール内のリンクをクリックしてアカウントを認証しましょう。
7. 最初の設定
- アカウントが認証されると、初回ログイン時にブログのテーマやプロフィール設定を行うことができます。
- プロフィール写真や背景画像をアップロードし、自己紹介文を入力しましょう。
8. タンブラーの利用開始
- これでアカウント作成が完了し、タンブラーの利用を開始することができます。自分の興味や好みに合わせてブログをカスタマイズし、コンテンツを投稿していきましょう。
3. プロフィールの設定
プロフィール写真や背景画像、自己紹介文の設定方法について説明します。
1. プロフィール写真の設定
- プロフィール写真:プロフィール写真は、ユーザーがあなたのアカウントを認識しやすくするために重要です。顔写真やアイコン、好きな画像などを選びましょう。
- アップロード方法:
- ウェブサイト:プロフィールページにアクセスし、「プロフィール編集」ボタンをクリックします。次に「プロフィール写真」セクションで画像をアップロードします。
- アプリ:プロフィールタブを開き、画面右上の設定アイコンをタップし、「プロフィール写真を変更」を選択します。
- アップロード方法:
2. 背景画像の設定
- 背景画像:プロフィールページの背景に表示される画像です。個性を表現するために、自分のスタイルに合った画像を選びましょう。
- アップロード方法:
- ウェブサイト:プロフィール編集画面で「背景画像」セクションに移動し、画像をアップロードします。
- アプリ:プロフィール編集画面で「背景画像を変更」をタップし、画像をアップロードします。
- アップロード方法:
3. 自己紹介文の作成
- 自己紹介文:自己紹介文は、訪問者にあなたの興味やテーマを伝えるための短い文章です。クリエイティブな紹介文を書いて、他のユーザーに興味を持ってもらいましょう。
- 書き方のポイント:
- 簡潔に自分を紹介する(例:趣味、好きなこと、ブログのテーマ)
- 感情を込めて書く(例:「旅行が大好きです!新しい場所を探検するのが楽しいです。」)
- クリエイティブでユニークな表現を使う(例:「冒険好きの猫派。カメラ片手に世界を巡る旅をしています。」)
- 書き方のポイント:
4. ソーシャルメディアリンクの追加
- ソーシャルメディアリンク:他のプラットフォームでフォロワーとつながるために、TwitterやInstagramなどのリンクを追加します。
- 追加方法:
- ウェブサイト:プロフィール編集画面で「ソーシャルリンク」セクションに移動し、各プラットフォームのURLを入力します。
- アプリ:プロフィール編集画面で「ソーシャルリンクを追加」をタップし、各プラットフォームのURLを入力します。
- 追加方法:
5. テーマの選択とカスタマイズ
- テーマ:プロフィールページのデザインやレイアウトを変更するためのテーマを選びます。
- 選択方法:
- ウェブサイト:プロフィール編集画面で「テーマを変更」ボタンをクリックし、テーマギャラリーから好みのテーマを選びます。
- アプリ:テーマ設定画面で「テーマを変更」をタップし、テーマギャラリーから好みのテーマを選びます。
- 選択方法:
- カスタマイズ:テーマを選んだ後、自分の好みに合わせて色やフォント、レイアウトなどをカスタマイズできます。
- カスタマイズ方法:
- ウェブサイト:テーマ編集画面でカスタマイズオプションを選び、リアルタイムで変更をプレビューできます。
- アプリ:テーマ編集画面でカスタマイズオプションを選び、リアルタイムで変更をプレビューできます。
- カスタマイズ方法:
4. コンテンツの作成と投稿
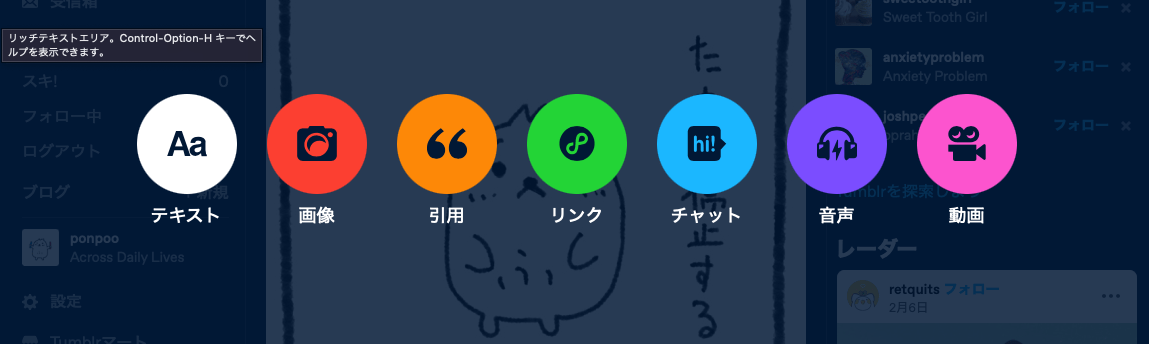
テキスト、画像、リンク、ビデオなどのコンテンツを作成し、投稿する方法を詳しく説明します。
1. コンテンツの種類
タンブラーではさまざまな形式のコンテンツを投稿できます。以下に主なコンテンツの種類を紹介します。
- テキスト:文章や詩、エッセイなどを投稿できます。
- 画像:写真やイラスト、GIFを共有できます。
- 引用:お気に入りの引用文を共有できます。
- リンク:ウェブサイトや他のコンテンツへのリンクを投稿できます。
- チャット:会話形式の投稿ができます。
- 音声:音楽やポッドキャストを共有できます。
- ビデオ:短い動画やクリップを投稿できます。
2. コンテンツの作成方法
- ダッシュボードにアクセス
- ウェブサイト:ダッシュボードにアクセスし、画面上部の「投稿」ボタンをクリックします。
- アプリ:ダッシュボードタブを開き、画面下部の「+」ボタンをタップします。
- 投稿タイプの選択
- 作成したいコンテンツの種類を選択します(テキスト、画像、リンクなど)。
- 例えば、テキスト投稿を選んだ場合、テキストエディタが表示されます。
- コンテンツの入力
- テキスト:テキストエディタに文章を入力します。フォーマットツールを使って、文字のスタイルを変更したり、リストを作成したりできます。
- 画像:画像ファイルをアップロードします。ドラッグ&ドロップで簡単にアップロードできます。
- リンク:共有したいリンクを入力し、リンク先のプレビューを確認できます。
3. タグの利用と効果的なタグの選び方
- タグの追加
- 投稿作成画面で、投稿に関連するタグを追加します。タグは検索結果に表示されるため、他のユーザーがあなたのコンテンツを見つけやすくなります。
- 例:旅行ブログなら「#旅行」「#冒険」「#観光名所」などのタグを追加しましょう。
- 効果的なタグの選び方
- 人気のあるタグを利用することで、より多くのユーザーにリーチできます。
- 自分のコンテンツに関連するキーワードを含めることで、ターゲットオーディエンスに届きやすくなります。
4. 投稿のスケジューリング方法
- 投稿のスケジューリング
- 投稿作成画面で、「スケジュール」オプションを選択します。
- 公開したい日時を設定し、「スケジュール」ボタンをクリックします。
- これにより、指定した日時に自動的に投稿が公開されます。
5. 投稿のプレビューと公開
- 投稿のプレビュー
- 投稿作成画面で「プレビュー」ボタンをクリックして、実際に公開される前に投稿内容を確認します。
- 必要に応じて内容を修正し、完成したら「公開」ボタンをクリックします。
- 投稿の公開
- 投稿が完了すると、フォロワーや他のユーザーに表示されます。
終わりに
tmbler(タンブラー)を楽しむための基本的なガイドラインを紹介しましたが、最も重要なのは自分のペースで楽しむことです。読者と交流し、自分のクリエイティブな一面を存分に発揮してみてはいかがですか?
宣伝も兼ねてつくってみました。
絡んでくれたら嬉しいです♪
関連記事
2025/05/03
ウェブ制作やデザインのモックアップ作成時に、「とりあえず画像を入れたい」と思うことはありませんか?そんなときに役立つのがLorem Picsum(https:/...
2025/03/26
Googleは2025年3月25日、最新AIモデル「Gemini 2.5」を発表しました。このモデルは「思考モデル」とされ、高度な推論能力とマルチモーダル処理能...
2025/02/28
最新のAI技術を活用し、SEO対策やコンテンツ作成を効率化できるツールが注目を集めています。その中でも、Notion AIは無料で使える範囲でも強力な機能を提供...
2025/02/28
新しくPCを手に入れたけど、「何から始めたらいいのかわからない」と迷っている皆さんに朗報です!この記事では、Windowsをもっと便利に、楽しく使うためのテクニ...
2025/02/28
Macを手に入れたばかりの皆さん、ようこそ洗練されたデザインと快適な操作性にあふれたMacの世界へ!その魅力を最大限に引き出すためには、ちょっとしたテクニックや...