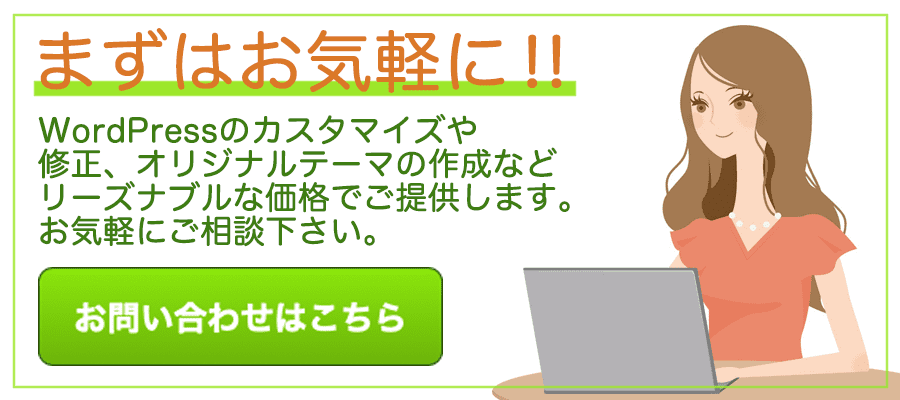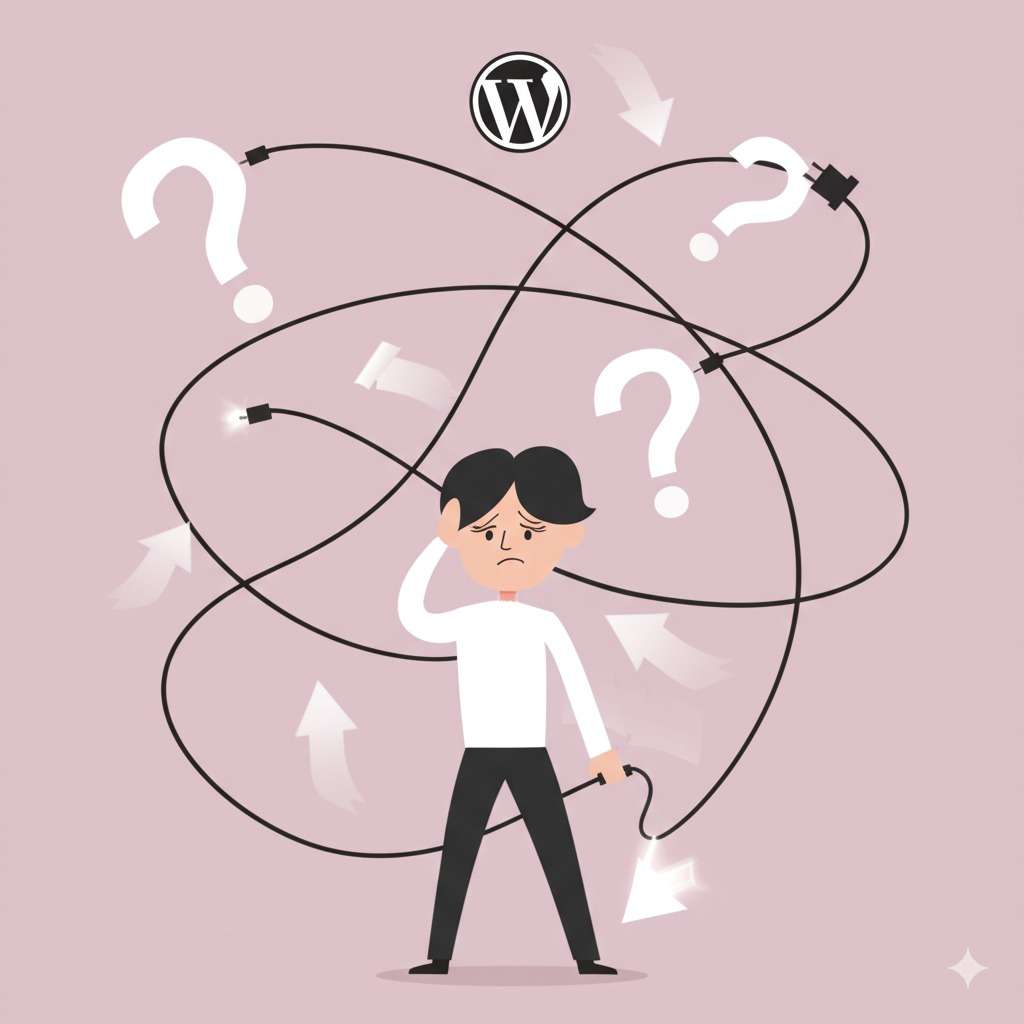WordPressは非常に人気のあるウェブサイト作成ツールですが、初めて使う方にとっては、エラーが発生した際の対処方法が難しく感じられることがあります。この記事では、WordPressでよく見られるエラーと対処法を簡易的にですが紹介します。
内部サーバーエラー(500 Internal Server Error)
- 原因: サーバーの設定やプラグインの問題が原因です。
- 対処法:
- エラーログを確認: サーバーのエラーログをチェックして、どのプラグインや設定に問題があるか確認します。
- .htaccessファイルを確認:
.htaccessファイルが壊れている場合があるので、このファイルを削除またはリセットしてみましょう。
手順:
- FTPクライアントを使用してサーバーに接続。
- WordPressのルートディレクトリにある
.htaccessファイルをダウンロードしてバックアップを取ります。 .htaccessファイルを削除またはリセットします。- 管理画面にアクセスし、「設定」→「パーマリンク」を開き、何も変更せずに「変更を保存」をクリックして新しい
.htaccessファイルを生成します。
- プラグインを無効化: すべてのプラグインを無効にして、一つずつ有効にして問題のあるプラグインを特定します。
手順:
- FTPクライアント(例えばFileZilla)を使用してサーバーに接続。
wp-contentフォルダ内のpluginsフォルダに移動。- 各プラグインのフォルダ名を変更して無効化します(例えば、
plugin-nameをplugin-name-offに変更)。 - サイトを再読み込みしてエラーが解消されるか確認します。
- テーマの無効化
手順:
- FTPクライアントを使用してサーバーに接続。
wp-contentフォルダ内のthemesフォルダに移動。- 現在のテーマのフォルダ名を変更して無効化します(例えば、
theme-nameをtheme-name-offに変更)。 - WordPressは自動的にデフォルトテーマ(例:Twenty Twenty-One)に切り替えます。
- サイトを再読み込みしてエラーが解消されるか確認します。
- PHPメモリリミットの増加
手順:
- FTPクライアントを使用してサーバーに接続。
- WordPressのルートディレクトリにある
wp-config.phpファイルを編集。 - 以下の行を追加してメモリリミットを増加させます。
define('WP_MEMORY_LIMIT', '128M');
データベース接続エラー(Error Establishing a Database Connection)
- 原因: データベースサーバーに問題があったり、接続情報が間違っていたりします。
- 対処法:
- wp-config.phpファイルを確認: データベースの接続情報(ホスト名、ユーザー名、パスワード)が正しいか確認します。
- FTPクライアントを使用してサーバーに接続し、WordPressのルートディレクトリにある
wp-config.phpファイルを開きます。 - データベース名、ユーザー名、パスワード、ホスト名が正しいか確認します。以下のコード部分を特にチェックしましょう。
define('DB_NAME', 'database_name'); define('DB_USER', 'database_user'); define('DB_PASSWORD', 'database_password'); define('DB_HOST', 'localhost');
- FTPクライアントを使用してサーバーに接続し、WordPressのルートディレクトリにある
- ホスティング会社に問い合わせ: データベースサーバーがダウンしている場合や接続問題がある場合は、ホスティング会社に連絡してみましょう。
- データベースの修復
- WordPressの管理画面にアクセスできる場合は、「ツール」→「データベース修復」からデータベースを修復します。
- 管理画面にアクセスできない場合は、
wp-config.phpファイルに以下の行を追加して、データベース修復モードを有効にし、http://yourdomain.com/wp-admin/maint/repair.phpにアクセスします。
define('WP_ALLOW_REPAIR', true); - 修復が完了したら、
wp-config.phpファイルからこの行を削除します。
- wp-config.phpファイルを確認: データベースの接続情報(ホスト名、ユーザー名、パスワード)が正しいか確認します。
白い画面(White Screen of Death)
- 原因: プラグインやテーマの互換性の問題やメモリ不足が原因です。
- 対処法:
- プラグインやテーマを無効化: 管理画面にアクセスできる場合は、すべてのプラグインやテーマを無効にして、一つずつ有効にして問題のあるものを特定します。
- デフォルトテーマに切り替え: WordPressのデフォルトテーマ(例:Twenty Twenty-One)に切り替えてみてください。
- プラグインの無効化
- 手順:
- FTPクライアント(例えばFileZilla)を使用してサーバーに接続。
wp-contentフォルダ内のpluginsフォルダに移動。- 各プラグインのフォルダ名を変更して無効化します(例えば、
plugin-nameをplugin-name-offに変更)。
- 手順:
- テーマの無効化
- 手順:
- FTPクライアントを使用してサーバーに接続。
wp-contentフォルダ内のthemesフォルダに移動。- 現在のテーマのフォルダ名を変更して無効化(例えば、
theme-nameをtheme-name-offに変更)。 - WordPressは自動的にデフォルトテーマ(例:Twenty Twenty-One)に切り替えます。
- 手順:
- デバッグモードの有効化
- 手順:
- FTPクライアントを使用してサーバーに接続。
- WordPressのルートディレクトリにある
wp-config.phpファイルを編集。 - 以下のコードを追加してデバッグモードを有効化します。
define('WP_DEBUG', true); define('WP_DEBUG_LOG', true); define('WP_DEBUG_DISPLAY', false); - デバッグログ (
wp-content/debug.log) を確認してエラーの詳細を把します。
- 手順:
メモリリミットの増加
- 手順:
- FTPクライアントを使用してサーバーに接続。
wp-config.phpファイルを編集し、以下の行を追加してメモリリミットを増加させます。define('WP_MEMORY_LIMIT', '128M');
これらの対処法を試してみてください。もしこれでも解決しない場合は、ホスティング会社に連絡してサポートを受けることをお勧めします。
404 Not Found エラー
- 原因: ページが削除されたり、リンクが間違っていたりします。
- 対処法:
- リンクを確認: ページのリンクが正しいか確認し、リダイレクトを設定します。
- 404ページを設定: 404エラーページを設定して、ユーザーに適切なメッセージを表示します。
メンテナンスモードが解除されない
- 原因: メンテナンスモードのファイルが削除されていないことが原因です。
- 対処法:
maintenance.phpファイルを削除します。
maintenance.php ファイルは通常、WordPressのルートディレクトリに存在します。ルートディレクトリとは、WordPressがインストールされているディレクトリのことです。
以下の手順でmaintenance.php ファイルを見つけることができます:
- FTPクライアントを使用: FileZillaなどのFTPクライアントを使用してサーバーに接続します。
- ルートディレクトリにアクセス: WordPressがインストールされているフォルダに移動します。通常、
public_htmlやwwwなどの名前のフォルダです。 maintenance.phpファイルを探す: ルートディレクトリ内でmaintenance.phpファイルを探します。
このファイルが見つかった場合は、削除することでメンテナンスモードが解除されます。もしファイルが見つからない場合や操作に自信がない場合は、ホスティング会社に問い合わせると良いでしょう。
まとめ
WordPressは非常に便利なウェブサイト作成ツールですが、初めて使用する方にとってはエラーが発生した際の対処方法が難しいと感じるかもしれません。この記事で紹介したエラーは、多くのユーザーが直面するものです。
これらのエラーはそれぞれ原因が異なり、対処法も異なりますが、基本的な解決策を知っておくことで、迅速に問題を解決し、ウェブサイトの運営をスムーズに進めることができます。エラーが発生した際には、この記事を参考にして、適切な対処法を試してみてください。
関連記事
2025/04/19
WordPressでのサイト運営、始めてみましたか?✨ 最初は設定や記事の書き方など、覚えることがたくさんで大変ですよね!基本的な操作は色々なサイトで解説されて...
2025/04/19
WordPressで画像やプラグインをアップロードしようとしたら、「Missing a temporary folder」というエラーが出て、うまくアップロード...
2025/04/19
WordPressサイトで人気の高いお問い合わせフォームプラグインの一つであるWPFormsを利用していると、サイトの管理画面や、実際にフォームが表示されている...
2025/04/18
WordPressサイトを運営していると、時々「Fatal error: Maximum execution time of XX seconds exceed...
2025/04/18
WordPressでウェブサイトを運用していると、予期しないエラーメッセージに遭遇することがあります。有名なエラー(例えば、白い画面だけが表示される「真っ白画面...